Do you own an NFT that doesn’t show up in your Metamask wallet? If so, you’re not alone as I’ve had this exact problem. Although it’s nothing to panic about, it’s still annoying. So, how do you add your NFT to Metamask?
Below, I’ll show you how to import NFTs into Metamask in five simple steps.
How to Add an NFT to Metamask
1. Copy your NFT’s Contract Address and Token ID from Opensea
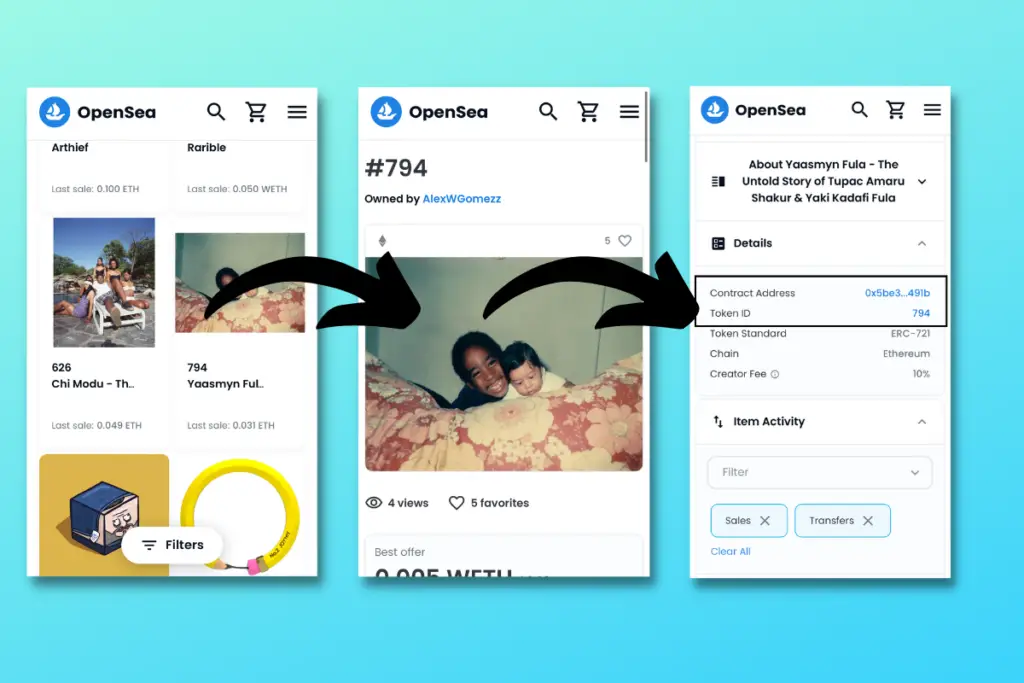
There are two things you need to add your NFT to your wallet:
- Contract Address
- Token ID
Don’t worry if you’ve never heard of either of these before, I’m going to show you exactly where to find them.
The easiest way to find these items is by signing into Opensea and copying them from there. Once you’re signed in, go to the NFT that you’re trying to add to Metamask and click on it.
From there, scroll down until you see ‘Details’. Then, copy the ‘Contract Address’ and the ‘Token ID’. To copy the address, click on it. You will then be taken to Etherscan where you can copy it.
If the token id is short, it’s easiest if you can just remember it. Many NFTs’ token ids are only a few numbers long. However, if you can’t remember it, make sure to record it somewhere besides your mobile device.
The reason being is that you can only copy one string of text at a time. And once you’re in Metamask at the import page, you can’t exit to grab the other number because it will restart the process.
2. Sign in to your Metamask wallet
Once you’ve copied the contract address and recorded the token id in an easily accessible place, sign in to your Metamask wallet. Make sure the wallet you’re using is the one that owns the NFT, otherwise, this won’t work (believe me, I’ve tried it).
Please note that you can only import and view NFTs on the Metamask mobile app. Importing NFTs on the desktop extension is currently not an option.
3. Navigate to the ‘NFTs’ tab
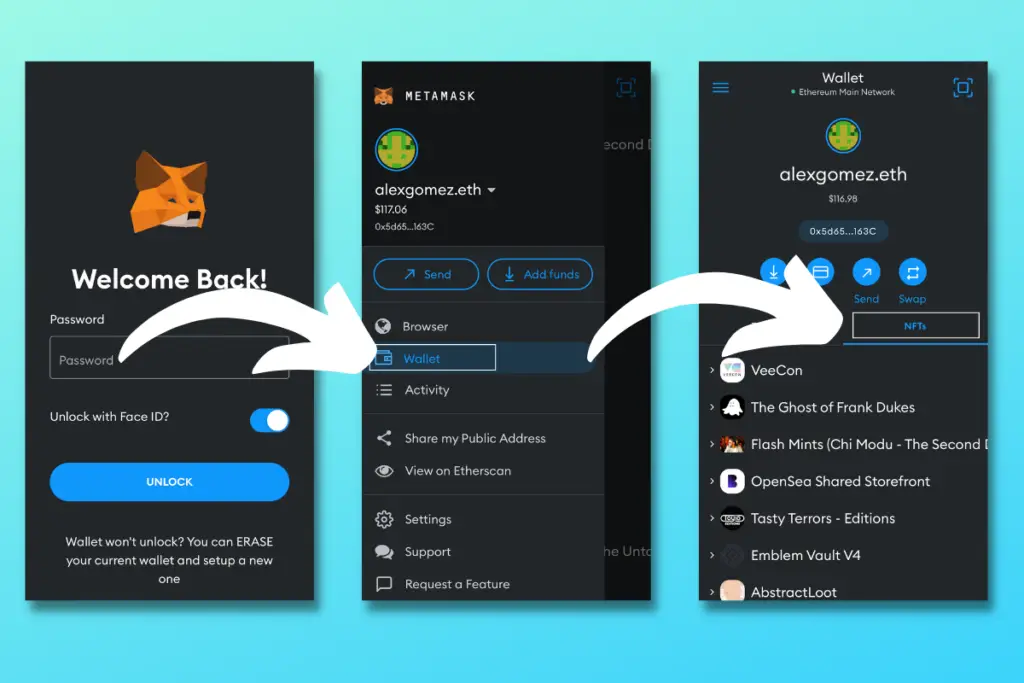
In the Metamask mobile app go to the ‘Wallet’ tab and then the ‘NFTs’ tab. This tab is where you can view and import your tokens.
4. At the bottom, press ‘Import NFTs’
Scroll to the bottom of the NFTs tab and tap import NFTs. This will bring up the two fields where you can enter the info that you gathered earlier.
5. Paste your NFT’s info into Metamask
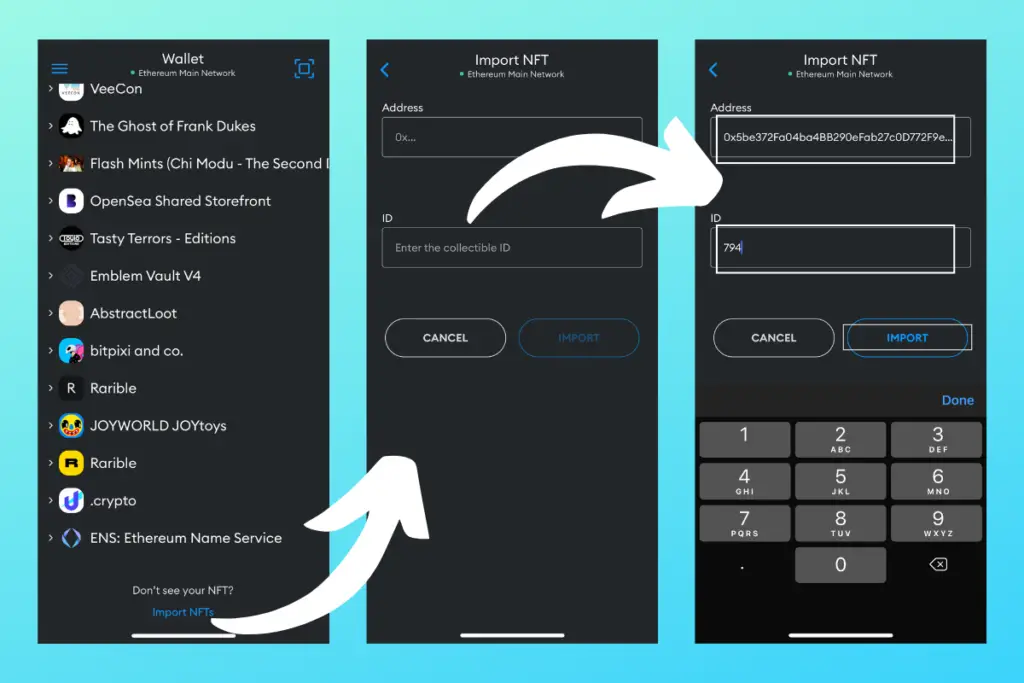
Paste your NFT’s contract address and enter the token id. If you’ve entered something wrong or if you don’t own the asset, you will get an error message.
If you’ve entered everything correctly and you own the token, you can now press ‘Import’. And just like that, your NFT has been added to your Metamask wallet. You can view it in the NFTs tab.
Why Is My NFT Not Showing Up in MetaMask?
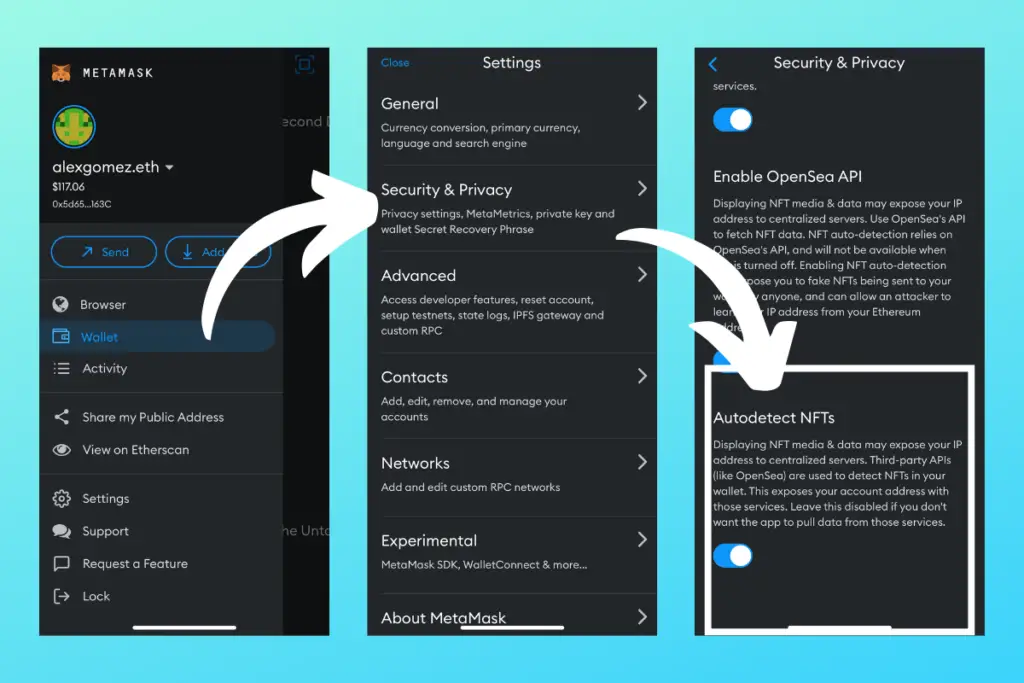
NFTs do not appear on the Metamask chrome extension, you can only view them using Metamask Mobile under the NFT tab. If your NFTs don’t show up automatically, turn on the autodetect feature. To enable this feature go to your wallet’s Settings, Security and Privacy, then enable Autodetect NFTs.
I must warn you though, turning on the autodetect feature exposes your IP address to centralized servers in addition to third-party APIs, like Opensea, pulling your account address and exposing them to these services.
If you don’t want Metamask to pull this data from those services, leave the autodetect feature disabled.
Personally, I’ve had this feature enabled for a while now with zero known issues. But, you never know.
In most cases, especially in web3, it’s usually better to approach these types of concerns with extreme caution (don’t say I didn’t warn you).
Will I Lose My NFT If I Reset Metamask?
You will not lose your NFTs or other digital assets if you reset or delete your Metamask account. Your NFTs exist on the blockchain and are not related to Metamask. Your wallet is simply a tool used to access the blockchain. You can always recover your accounts using your Secret Recovery Phrase.
Both a wallet reset and an account reset will not result in losing your digital assets. But wait, isn’t it the same thing? It’s not, here’s the difference.
Wallet reset
Resetting your wallet returns your Metamask extension or Mobile app to its original state. Hence, it clears your Secret Recovery Phrase along with all your account info from the software.
If you reset your wallet, you’ll need to re-enter your recovery phrase to gain access to your wallet and your assets.
There are two reasons why you might want to reset your wallet:
- You want to create a new MetaMask wallet with a new Secret Recovery Phrase.
- You want to reset your password.
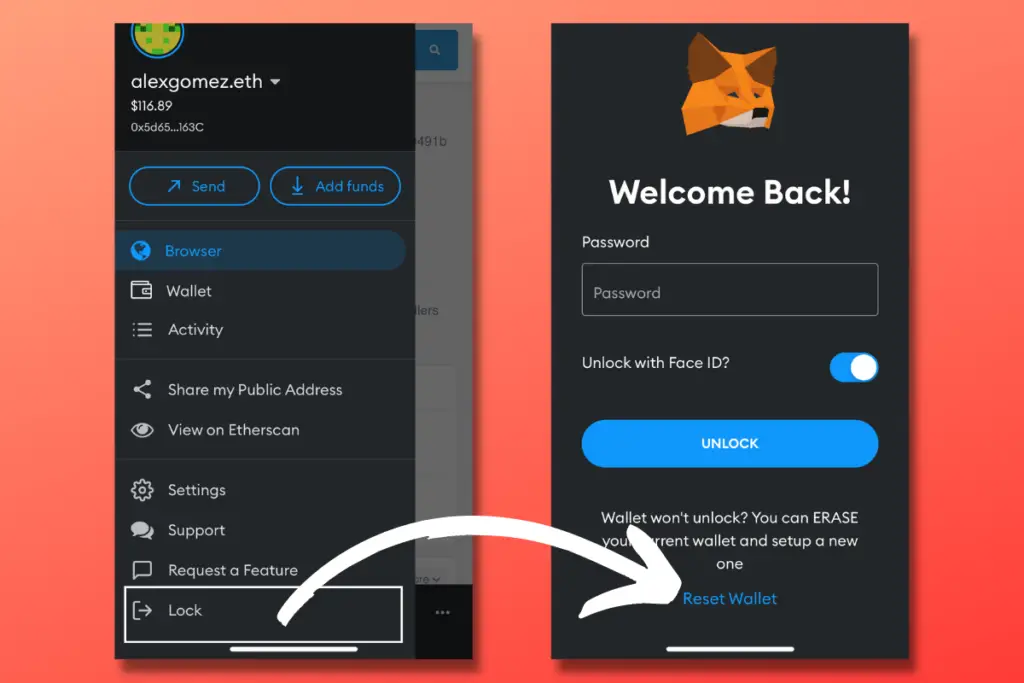
To reset your wallet using the mobile app, simply lock your wallet and then tap ‘Reset Wallet’. If you want to reset your wallet via the Chrome extension, uninstall and reinstall the extension.
Account reset
An account reset wipes your transaction history while still keeping your wallet in Metamask. This means you won’t need to re-enter your Secret Recovery Phrase. Generally, an account reset is used to resolve stuck and pending transactions.
That said, account resets are usually executed by developers who need to reset a test network while continuing to use the same account.
If you are going to reset your account, Metamask recommends downloading your state logs beforehand. This helps their support agents to troubleshoot the root cause of whatever issue you might be experiencing.
You can download your state logs by going to your wallet’s Settings, Advanced, then Download State Logs.
To reset your account, follow the steps below.
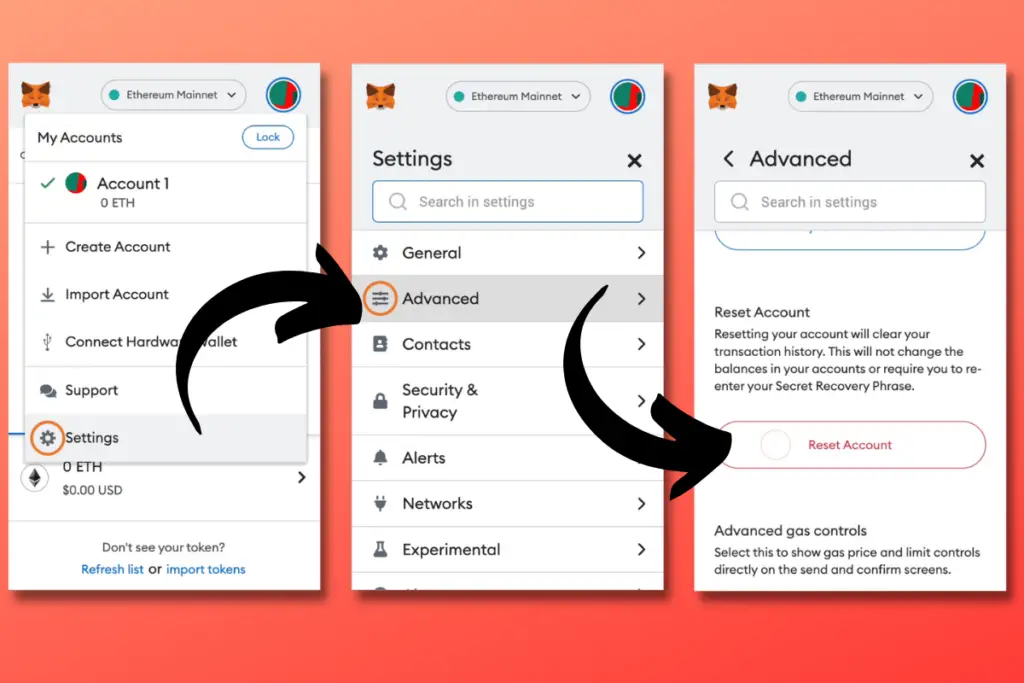
- On the Extension, click the account icon in the top-right corner. On Mobile, tap the hamburger icon in the top left.
- Select Settings.
- Select Advanced.
- Scroll down and click ‘Reset Account‘.
Should I Store My NFT in Metamask?
Metamask is one of the most popular crypto wallets in the world, but should you store your NFT in it?
You should not store your NFT in Metamask. Since it’s a software wallet, it’s always connected to the internet making it susceptible to scammers and hacks. The best option for storing your NFT is a hardware wallet like Ledger. Hardware wallets keep your private info stored offline.
The main reason why Metamask is a poor choice for storing your digital assets is that it can easily be hacked.
By simply connecting your wallet to a malicious website, your wallet along with all your assets can be gone in the blink of an eye.
And if you think this could never happen to you, you’re wrong. Scams happen every day. Not only to newbs either, but even to experts.

Metamask is a good option for buying and selling NFTs, but it should never be considered a storage solution.
What do I mean by this? I’m glad you asked.
When collecting NFTs and other digital assets, it’s best to utilize two wallets. One wallet should be used to transact, while the other one (preferably a hardware wallet) should be used solely for storage.
For example, you can use Metamask to buy a $10,000 NFT, but you should immediately transfer that NFT to your hardware wallet for safekeeping. Then, if you decide to sell that asset, transfer it back to your software wallet before listing it.
This ensures your Metamask wallet remains empty in case you do get scammed. By keeping your assets secured in a wallet that’s only used for storage, you can greatly reduce the risk of losing all your assets.
Software and hardware wallets both have their place in the space, no doubt, along with a list of pros and cons, but it’s worth researching further if you’re serious about keeping your assets safe.
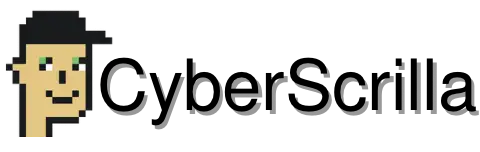
2 thoughts on “How to Import NFTs Into Metamask (Complete Guide With Pics)”
Comments are closed.