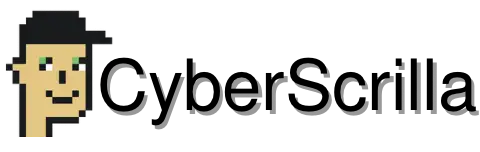Knowing how to recover your MetaMask wallet with your seed phrase is essential as a user. If you don’t know how to do this, you lose all access to your wallet and the assets in it.
Having recovered my wallet a number of times over the years, I’ve learned the exact steps you need to take to restore your MetaMask wallet.
Below you will learn how to unlock your MetaMask wallet under the following circumstances:
- You forgot your password.
- You can’t unlock MetaMask with your password.
- You uninstalled the extension or app.
- The extension or app updated and kicked you out.
How to Recover MetaMask Using Your Seed Phrase
1. Download the MetaMask extension or app
If you haven’t already, you’ll need to download the MetaMask wallet extension or app. Make sure to only download MetaMask from the official website, otherwise, you risk downloading a fake version.
2. Tap “Get Started”
After downloading, open the app (or extension) and tap the “Get Started” button.
Note that if you forgot your password, simply tap the “Forgot Password” button and enter your secret recovery phrase to create a new password and unlock your wallet.
For any other circumstances, continue following the steps below.
3. Choose “Import using Secret Recovery Phrase”
Next, choose “Import using Secret Recovery Phrase”. You must enter the seed phrase you received upon originally creating your wallet in the exact order that it was revealed to you.
4. Create a new password to recover your wallet
Regardless of whether you lost your password or not, you’ll have to create a new password.
I always recommend creating a brand new password that you’ve never used before using upper and lowercase characters, numbers, and symbols.
If you’ve successfully entered your seed phrase and your passwords match, the restore button will be enabled, allowing you to recover your wallet and everything within.
Moreover, if you had multiple accounts in your MetaMask wallet they will all be restored as well.
If you see tokens missing such as your crypto or NFTs, then you might have to manually import them back into your wallet.
How Do I See My MetaMask Secret Phrase?
If you’ve lost your secret recovery phrase but still have access to your wallet, you can reveal your secret phrase again so that you can record it and store it in a safe place.
To reveal your secret phrase in MetaMask follow these steps below:
- In MetaMask, go to the “Accounts” tab.
- Tap the “Settings” icon.
- Choose Security and privacy.
- Tap “Reveal Secret Recovery Phrase”.
- Enter your password to reveal your secret phrase.
- Record your phrase and store it in a safe place.
If you find yourself having to reveal your secret recovery phrase, it’s important to write it down and store it in a safe place so that you don’t have to keep revealing it using your wallet.
Why? Because, if you lose access to your wallet you won’t be able to reveal your phrase again.
For example, if you completely sign out of your MetaMask wallet or you forget your password and you don’t know your secret phrase, there’s no way to see your seed phrase.
Hence you lose all access to your wallet, and there’s nothing anyone could do to help you—and that includes MetaMask support.
Can I Recover My MetaMask Wallet Without a Seed Phrase?
You can’t recover your MetaMask wallet without the seed phrase. However, if you remember the password for your account you might be able to recover your phrase using the vault extraction method. This method uses a web inspector in conjunction with MetaMask’s Vault Decryptor to reveal your phrase.
Notably, this is not the most simple method so make sure you have roughly 30 minutes set aside to try this out.
Also, you must use the same browser on which your MetaMask wallet was installed for this to work.
If you are trying to recover the seed phrase that was on your mobile iOS device, you can skip ahead to that section. Currently, this method does not work on Android devices.
Vault Extraction Method (Chrome, Brave, Edger, and Opera)
Step 1: Right Click on the MetaMask Extension window
This will pop up the “Inspect” button. Click this button to open DevTools.
If you had MetaMask installed on Firefox, you may need to have the MetaMask extension opened in ‘Expanded View’ to open the ‘Inspect Element’ or Web Inspector.
Step 2: Go to the Console tab and paste the command
In DevTools, tap the “Console” tab and paste the following into the blank space shown in the picture above:
chrome.storage.local.get(‘data’, result => {
var vault = result.data.KeyringController.vault
console.log(vault)
})
Once pasted, hit enter to reveal a result that begins with ” {“data”: “. This is the vault data that you will use to decrypt your seed phrase.
You’ll want to copy this string of data to your clipboard. Make sure to leave out the underlined part that says “sentry-install.js:1”.
When you copy the data, it should leave this out automatically. If it doesn’t, manually highlight the text starting from the bottom to the top.
Step 3: Paste the data into the MetaMask Vault Decryptor to reveal your phrase
After copying the vault data go to the MetaMask Vault Decryptor and paste the data into the decryptor. Next, you’ll need to enter your password before tapping “Decrypt”.
If successful, your secret phrase will be revealed and you can use it to restore your MetaMask wallet.
Vault Extraction Method (iOS Mobile Device)
If you had MetaMask installed on your mobile iOS device you can still use the Vault Extraction Method, however, the instructions are different. Additionally, you’ll need a few things before getting started:
- iCloud backup had to be enabled in your iCloud settings while the app was being used.
- The password that was used on MetaMask Mobile when the vault was created (or restored on that device).
- MacOS running on a separate computer other than the mobile device in question.
- An app capable of displaying JSON data in a readable fashion. If you don’t have one, MetaMask recommends using: https://imazing.com/download/macos
- A WiFi connection or the appropriate cable to sync your phone and your computer.
If you have everything listed above, follow the steps below to reveal your seed phrase on iOS using the Vault Extraction method.
Step 1: Connect your device to a computer
You can connect your iOS using wifi or a physical cable. The goal is to get your device to appear in your Finder.
Step 2: Search for “KeyringController”
Using your Finder, search for “KeyringController” then copy and paste the JSON object into a new document. It will look similar to what you see below.
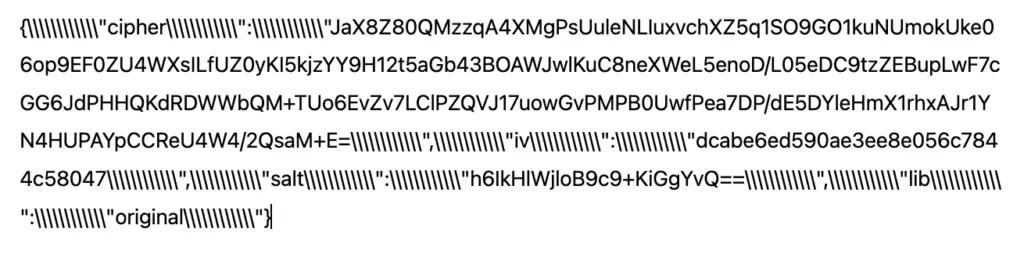
Step 3: Backup your iOS device using your Mac
Back up your device using the instructions on Apple’s website. Before viewing the instructions be sure to choose the correct version of iOS that’s running on your mobile device.
It’s best to use the encrypted option when backing up your device. Also, make sure to record the password, you’ll need it later.
Step 4: Select “Manage Backups”
Once selected, choose “Show in Folder” and drag the backup folder into whichever app you’re using to convert JSON data into a human-readable form such as the iMazing app I recommended above.
If you encrypted the backup you will need to enter your password at this point.
Step 5: Go to Apps, MetaMask, Documents, persistStore, persist-root
In the backup tool, go to Apps, MetaMask, Documents, persistStore, persist-root, and then open the persist-root file.
Modify the object to reflect the example below (make sure to manually remove all \\\ and ensure there are no white spaces).
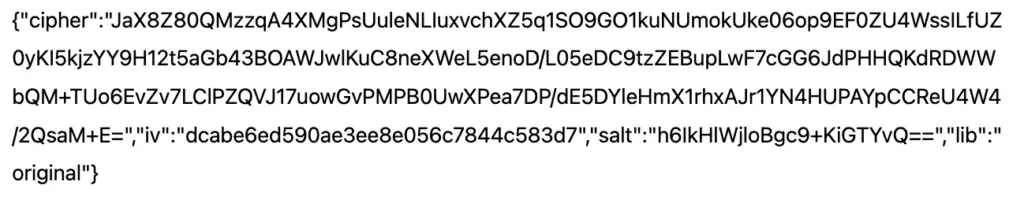
Step 6: Copy the vault payload into your mobile app
Open the MetaMask app on your iPhone and go to the Wallet Setup screen. Choose “Import using Secret Recovery Phrase”. Next, you want to paste the vault data into the Secret Recovery Phrase field.
Then enter the password that was used when you originally set up the wallet you’re trying to recover. If entered correctly, your wallet will be successfully set up!
At this point make sure to record your seed phrase so you don’t have to go through this intense process again.