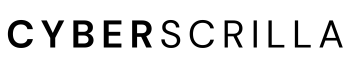So you want to connect your hardware wallet to MetaMask but you don’t know how? Don’t worry, you’re in the right place.
In this guide you will learn:
How to Connect a Hardware Wallet to MetaMask
1. Unlock your MetaMask wallet
Begin by unlocking the MetaMask wallet you want to connect your hardware wallet to.
2. Select the account icon
Tap the icon in the top-right corner of your MetaMask wallet to open up the account options.
3. Select ‘Connect hardware wallet’
Plug your hardware wallet into your computer. Then choose ‘Connect Hardware Wallet’.
4. Choose your hardware wallet
Tap on the hardware wallet you’re trying to connect (Ledger, Trezor, Lattice, or QR-based wallets).
5. Tap ‘Connect’
Your hardware wallet should appear. First, select your wallet, then tap ‘Connect’.
And that’s it! Your hardware wallet should now be connected to your MetaMask wallet. To navigate between your accounts, simply tap the icon again to choose an account.
If you get the “UNKNOWN_ERROR (0X650F)” when trying to connect your hardware wallet to MetaMask, try these solutions below:
- Make sure your hardware wallet is unlocked
- Be sure the ‘Ethereum’ app on your hardware wallet is open
- Make sure MetaMask is set to ‘WebHID’. Go to settings, Advanced, Preferred Ledger Connection Type, and choose WebHID.
- Double-check that your hardware wallet is running the latest firmware version
These are all the known solutions for this common error. If none of these work, disconnect your hardware wallet from your computer and try again.
How to Disconnect a Hardware Wallet from MetaMask
Want to disconnect your hardware wallet from your MetaMask wallet? It’s simple! Just follow these steps.
1. Unlock your MetaMask wallet
Sign in to the MetaMask wallet that your hardware wallet is connected to.
2. Select your hardware wallet account
Click on the avatar logo on your wallet and select the hardware wallet account.
3. Tap the three dots and select ‘Remove account’
Before removing your hardware wallet, I suggest clicking on the ‘Connected sites’ tab and disconnecting from any sites. This will ensure your wallet remains safe.
Also, make sure you have your hardware wallet’s secret recovery phrase before removing the account completely.
Wow! Isn’t that easy?
How to Connect a Hardware Wallet to MetaMask Mobile
MetaMask enables users to connect an airgapped hardware wallet that communicates via QR codes. Currently, MetaMask only supports Keystone hardware wallets for this feature.
To connect your airgapped hardware wallet to MetaMask mobile, follow the steps below.
1. Unlock your MetaMask Mobile app
Open up your MetaMask app on your mobile device.
2. Tap the account icon
Tap the account icon at the top-center of the screen.
3. Choose ‘Connect hardware wallet’
Tap ‘Connect hardware wallet’ and then ‘Continue’.
4. Scan your hardware wallet’s QR-code
Using your MetaMask mobile app, scan the QR code generated by your hardware wallet.
Don’t know where to find the QR code? Follow the steps below.
To get your QR code from your Keystone hardware wallet tap the menu and select Watch-only Wallet.
Choose MetaMask, then ‘Display QR Code’.
Is it Safe to Link My Hardware Wallet to MetaMask?
Yes, it’s safe to link a hardware wallet to MetaMask. To interact with assets secured by your hardware wallet via MetaMask any transactions must be approved by the hardware wallet. So even if someone gains access to your MetaMask, they won’t have access to your hardware wallet.
Nonetheless, cold storage wallets are secure because they keep your private information offline. Connecting your hardware wallet to your computer introduces it to the internet and potential scams, hence there’s a higher risk your wallet could be hacked.
That’s why it’s best to disconnect your device from MetaMask once you’re done with it. In fact, I recommend not using your hardware wallet for transactions at all—especially if you have high-value assets stored on it.
Want to learn more?
Our guide shows you how to properly secure assets using a hardware wallet the right way.
How Many Hardware Wallets Can I Connect to MetaMask?
MetaMask only allows for one hardware wallet to be connected at a time. If you want to use multiple hardware wallets with MetaMask, you either need to create multiple MetaMask wallets or disconnect your hardware wallet before connecting another one.
That said, you can connect multiple accounts from a single hardware wallet to your MetaMask wallet. When you connect your cold-storage wallet to MetaMask, you will be prompted to select which accounts from your hardware wallet you want to import into MetaMask.
To learn more about MetaMask and hardware wallets, make sure to check out MetaMask’s hardware wallet hub.
Is MetaMask Safe Without a Hardware Wallet?
MetaMask is a secure wallet when used correctly. But, it can easily be hacked compared to a hardware wallet which is the most secure option. A hardware wallet is more secure because it stores your recovery phrase and private key offline. MetaMask is susceptible to hacks because it’s always online.
Not to worry though!
There are several things you can do to ensure your MetaMask wallet remains safe.
Frequently Asked Questions
Can you connect a hardware wallet to MetaMask mobile?
Yes, you can connect a Keystone hardware wallet to MetaMask mobile using a wallet-generated QR code. Currently, no other hardware wallets are supported by MetaMask Mobile.
Why connect MetaMask to hardware wallets?
Connecting MetaMask to hardware wallets gives you more control, advanced features, and custom token support. You get the best of both worlds: security and functionality.
Should I disconnect my hardware wallet from MetaMask?
Yes, you should disconnect your hardware wallet from MetaMask when it’s not in use. If you leave it connected, your hardware wallet is at risk of being hacked. All it takes is one malicious link for scammers to gain access.
Which hardware wallets does MetaMask support?
MetaMask supports AirGap Vault, Keystone, Lattice, Ledger, and Trezor hardware wallets.
How do I connect a hardware wallet to MetaMask?
Unlock MetaMask and your hardware wallet. Connect your wallet to the computer. Tap the account icon in MetaMask. Select ‘Connect hardware wallet’. Choose your hardware wallet.